最近文章更新
- 1966年生产的广州 珠江 SB6-2型 ..
- HD6870/6850全面评测,让你大饱眼..
- 百万现金刚入门 中国7大奢华私人..
- 罕见4G希捷酷鱼系类万转SCSI服务..
- IBM 6x86MX PR333 CPU
- 采用MC68000 CPU的进口老计算机主..
- 1989年IBM-XT机软驱
- BC3型饱和标准电池拆解
- JUKO ST
- Kingston 品牌的CPU
- YAMAHA 719
- intel 30线 内存条
- intel mmx cpu和主板
- 首款xHCI 1.0正式版标准USB 3.0控..
- 《极品飞车:地下狂飙》纹理MOD视..
- USB接口加扩展子卡:影驰神秘GTX..
- 阿里巴巴将发布浏览器 核心不是W..
- 黄仁勋大秀NVIDIA LOGO纹身
- Google Earth上的奇特卫星图片
- 开火!讯景限量版HD 5970详细测试..
相关文章链接
本类文章排行
最新新闻资讯
本周下载排行
- ArcSoft TotalMedia Theatre 3 P..
- Windows 7 Build 7600 16385 RTM..
- 《姗姗来迟软件光盘+飞扬PE工具箱..
- MSDN Windows 7 RTL 7600 Ultima..
- Windows 7 Home Premium (x86) -..
- Windows Virtual PC (x86) - (Mu..
- MSDN Windows 7 Language Pack X..
- Windows 7 Language Pack (x64) ..
- Windows 7 Starter (x86) - DVD ..
- Windows 7 Professional (x86) -..
- Windows 7 Language Pack (x86) ..
- Windows 7 Home Premium (x64) -..
- Windows XP Mode (x86, x64) - (..
- 7127.0.090507-1820_x86fre_clie..
- DMG2ISO
本月下载排行
- ArcSoft TotalMedia Theatre 3 P..
- Windows 7 Build 7600 16385 RTM..
- 《姗姗来迟软件光盘+飞扬PE工具箱..
- MSDN Windows 7 RTL 7600 Ultima..
- MSDN Windows 7 Language Pack X..
- Windows 7 Home Premium (x86) -..
- Windows 7 Language Pack (x64) ..
- Windows 7 Professional (x86) -..
- 7127.0.090507-1820_x86fre_clie..
- Windows 7 Professional (x64) -..
- Windows 7 Starter (x86) - DVD ..
- Windows Virtual PC (x86) - (Mu..
- Windows 7 Ultimate (x64) - DVD..
- Lenovo Windows 7 Ultimate OEM ..
- Windows 7 Home Premium (x64) -..
- 阅览次数: 文章来源: 网络 原文作者: 佚名 整理日期: 2009-12-12
Photoshop修正并美化偏色的人物照片
Photoshop修正并美化偏色的人物照片
虽然有些偏色图片可以一步修正,不过图片局部还是有很多色块。需要进一步处理。可以用选区工具把色块部分选取出来,然后用调色工具慢慢修正。
原图

最终效果

1、打开原图素材,新建一个图层,填充颜色:#0392FB,图层混合模式改为“柔光”,效果如下图。

<图1>
2、把刚才的填充图层复制一层,图层混合模式为“柔光”,图层不透明度改为:20%,效果如下图。

<图2>
3、创建渐变映射调整图层,颜色设置为黑白,如图3,确定后把图层混合模式改为“柔光”,图层不透明度改为:20%,效果如图4。

<图3>

<图4>
4、创建可选颜色调整图层,对红色进行调整,参数设置如图5,效果如图6。
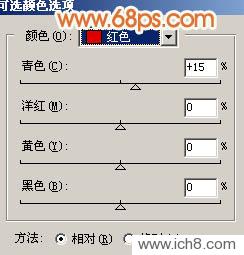
<图5>

<图6>
5、新建一个图层,按Ctrl + Alt + Shift + E 盖印图层,按Ctrl + Shift + U 去色,把图层不透明度改为:10%,效果如下图。

<图7>
6、新建一个图层,盖印图层,用涂抹工具把左边的红条涂掉,效果如下图。

<图8>
7、新建一个图层,盖印图层,图层混合模式改为“正片叠底”,图层不透明度改为:40%,效果如下图。

<图9>
8、创建通道混合器调整图层,对蓝色进行调整,参数设置如图10,效果如图11。
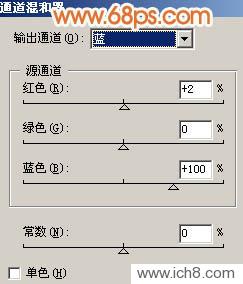
<图10>

<图11>
9、用套索把用红色色块的部分选取出来,如图12,按Ctrl + Alt + D 羽化5个像素,创建色相/饱和度调整图层,参数设置如图13,14,效果如图15。

<图12>

<图13>

<图14>

<图15>
10、新建一个图层,盖印图层,简单的给人物磨下皮,头发部分适当用涂抹工具涂抹一下,效果如下图。

<图16>
11、创建亮度/对比度调整图层,参数设置如图17,效果如图18。

<图17>

<图18>
12、新建一个图层,盖印图层,点通道面板把蓝色通道复制一份,然后对蓝色副本进行操作,用黑色画笔把脸部以外的部分涂黑,再按Ctrl + M 把对比度调大一点如图19。回到图层面板,按Ctrl + Alt + 4 调出高光选区,创建曲线调整图层,参数设置如图20,效果如图21。

<图19>
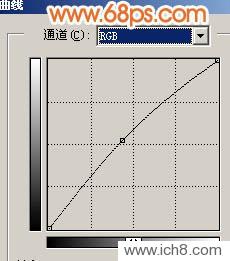
<图20>

<图21>
13、创建色彩平衡调整图层,参数设置如图22,效果如图23。

<图22>

<图23>
14、新建一个图层,盖印图层,整体调整下颜色,再适当锐化一下,完成最终效果。
