最近文章更新
- 1966年生产的广州 珠江 SB6-2型 ..
- HD6870/6850全面评测,让你大饱眼..
- 百万现金刚入门 中国7大奢华私人..
- 罕见4G希捷酷鱼系类万转SCSI服务..
- IBM 6x86MX PR333 CPU
- 采用MC68000 CPU的进口老计算机主..
- 1989年IBM-XT机软驱
- BC3型饱和标准电池拆解
- JUKO ST
- Kingston 品牌的CPU
- YAMAHA 719
- intel 30线 内存条
- intel mmx cpu和主板
- 首款xHCI 1.0正式版标准USB 3.0控..
- 《极品飞车:地下狂飙》纹理MOD视..
- USB接口加扩展子卡:影驰神秘GTX..
- 阿里巴巴将发布浏览器 核心不是W..
- 黄仁勋大秀NVIDIA LOGO纹身
- Google Earth上的奇特卫星图片
- 开火!讯景限量版HD 5970详细测试..
相关文章链接
本类文章排行
最新新闻资讯
本周下载排行
- ArcSoft TotalMedia Theatre 3 P..
- Windows 7 Build 7600 16385 RTM..
- 《姗姗来迟软件光盘+飞扬PE工具箱..
- MSDN Windows 7 RTL 7600 Ultima..
- Windows 7 Home Premium (x86) -..
- Windows Virtual PC (x86) - (Mu..
- MSDN Windows 7 Language Pack X..
- Windows 7 Language Pack (x64) ..
- Windows 7 Starter (x86) - DVD ..
- Windows 7 Professional (x86) -..
- Windows 7 Language Pack (x86) ..
- Windows 7 Home Premium (x64) -..
- Windows XP Mode (x86, x64) - (..
- 7127.0.090507-1820_x86fre_clie..
- DMG2ISO
本月下载排行
- ArcSoft TotalMedia Theatre 3 P..
- Windows 7 Build 7600 16385 RTM..
- 《姗姗来迟软件光盘+飞扬PE工具箱..
- MSDN Windows 7 RTL 7600 Ultima..
- MSDN Windows 7 Language Pack X..
- Windows 7 Home Premium (x86) -..
- Windows 7 Language Pack (x64) ..
- Windows 7 Professional (x86) -..
- 7127.0.090507-1820_x86fre_clie..
- Windows 7 Professional (x64) -..
- Windows 7 Starter (x86) - DVD ..
- Windows Virtual PC (x86) - (Mu..
- Windows 7 Ultimate (x64) - DVD..
- Lenovo Windows 7 Ultimate OEM ..
- Windows 7 Home Premium (x64) -..
- 阅览次数: 文章来源: 网络 原文作者: 佚名 整理日期: 2009-12-12
校园网组网不求人之分享影片请用媒体服务器
校园网组网不求人之分享影片请用媒体服务器
总有一些读者让我们泪流满面……这是套用某大报主编的一句话。可这也是CCE编辑们近几个月来工作的感受,不仅是为了热心读者们拨打的各类热线,还有读者专门为CCE建立的读编交流群,以及为了讨论CCE文章专门申请的论坛。在感动之余,编辑们也特想为读者们做点事情,了解到众多读者都是校园网络的管理者,特此准备了——校园网维护专栏,和诸位一起交流校园网络建设和维护的点滴心得。各位网管老师如有问题和心得以及批评意见请联系我们。
网管员自述:校园网中每台计算机中都或多或少的存储了一些电影,仅仅自己欣赏多少有些浪费,很多同学都想交流资源互通有无。可惜自己的硬盘并不是太大,往往才复制了几部影片就会出现磁盘空间不足的警告,所以通过媒体服务器来分享收藏的精彩影片也就成为一个不错的选择。Windows Server 2008自然也能胜任这一操作,而且我们甚至无需知道对方计算机的IP地址和开放的端口,也能够随意选择观看存储在其中的影片。
完全安装 打造功能最全之服务器
Windows Server 2008在默认情况下没有附带Windows Media服务组件,因此首先要下载安装组件,安装Windows Media服务器。
第一步:参照CCE下载代码下载并安装Windows Media服务组件、Windows Media管理组件和Windows Media内核编码组件。运行“开始→服务器管理器”命令激活服务器管理器,在左侧选择“角色”一项之后,单击右侧的“添加角色”链接。
第二步:在添加角色向导窗口中勾选“流媒体服务”复选框(如图1),接着根据安装向导的提示开始安装流媒体服务。一般情况下建议全部选择来使得安装的Windows媒体服务器具有最完整的功能。
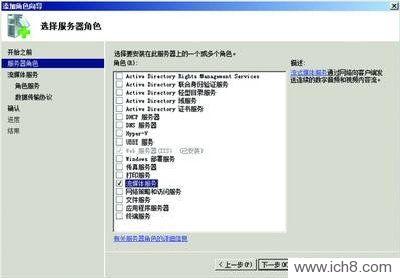
(图1)
第三步:由于Windows媒体服务器在传输媒体文件的时候需要使用相关的传输协议,因此需要选择所采用的传输协议,例如,在此选择“实时流协议”一项。
第四步:由于Windows媒体服务需要调用到IIS中的相关组件,因此安装过程中还要选择IIS组件,通常采用默认设置即可。Windows媒体服务器安装完成之后,依次运行“开始→管理工具”命令将可以查看到“Windows Media服务”一项,则表示Windows媒体服务安装完成。
发布广播 分享视频资源
在服务器中通过广播功能让校园网的所有用户一起分享视频节目,是一个让人心动的功能。虽然发布广播的方式有好几种,而Windows媒体服务器的系统资源占用相对较小,易学易用,更是因为每一台安装Windows的计算机都有的Windows Media Player,用它来广播就更方便。
第一步:依次运行“开始→管理工具→Windows Media服务器”命令激活Windows Media服务窗口,右击“发布点”一项之后从弹出菜单中选择“添加发布点”命令(如图2),此时将激活添加发布点向导窗口。

(图2)
第二步:在“名称”对话框中输入发布点的名称,接着选择Windows媒体服务器发布的媒体项目,此处提供了实况编码器、播放列表、单独的文件以及目录中的文件等选项。如果想将服务器硬盘中的媒体文件发布出去,建议选择“目录中的文件”一项,这样只需对设置目录中的媒体文件进行操作即可发布内容。
第三步:在确定媒体文件发布的方案的时候,系统提供了广播发布和点播发布两种类型,其中前者采用类似电视节目的广播发布方式;而后者则是创建客户端用户可以自行选择收看的节目,能够对媒体节目进行控制。接着需要设置媒体发布的传递方式,在此提供了单播和多播两种方式。其中前者要求每个客户端用户都要与Windows媒体服务器连接之后才可以收看节目;后者则要求网络中具有多播路由器,这样客户端用户并非必须与服务器建立连接,例如,在此选择“单播”一项。在如图3所示的窗口中需要指定文件存放的路径。

(图3)
第四步:接着可以设置媒体文件的播放方式,在此提供了循环播放和无序播放两种方式,建议不要勾选。设置是否启用发布点日志记录功能的时候,如果启用了服务器的日志记录功能,则不需要再次勾选复选框。
第五步:最终系统会对发布点进行配置,完成之后单击“完成”按键退出添加发布点向导窗口。
至此Windows Server 2008中的媒体服务器架设完成,但此时如果校园网中的其他人需要收看就要分别输入IP地址和相应的端口,欣赏起来非常麻烦,因此还要创建视频公告文件以方便他人收看影片。
创建公告 收看影片
在Windows媒体服务器中创建发布点之后,还需要创建相应的.asx格式的公告文件或者是.htm格式的网页文件,这样客户端用户才能够通过网络收看节目。如果在窗口中勾选“完成向导后”复选框,并且设置为“创建公告文件或网页”一项,则可以激活单播公告向导,创建公告文件。
第一步:系统已经根据发布点的相关信息自动指定了单播文件的路径信息,如果更改了媒体文件的存放路径,则需要单击“修改”按键重新指定具体的文件路径信息。
第二步:接着需要设置.asx格式的公告文件存放路径,如果勾选“创建一个带有嵌入的播放机和指向该内容的链接的网页”复选框,则还可以生成一个.htm格式的文件。如果想让其他同学了解媒体服务器的相关信息,还可以设置主题、作者等,这些数据会在播放器窗口中显示。
第三步:接着系统将可以查看到如图4所示的窗口。此时建议勾选“完成此向导后测试文件”复选框,以便在创建好公告文件之后立即对媒体文件进行测试。

(图4)
第四步:最终在测试单播公告窗口中提供了测试公告和测试带有嵌入式播放机的网页两个测试项目,以分别对公告文件进行测试。分别单击两个“测试”按键对单播公告文件进行测试,如果能够分别查看到Windows Media Player中的测试播放窗口,则表示Windows媒体服务器已经架设完成,并且能够正常运行。

(图1)

(图2)

(图3)
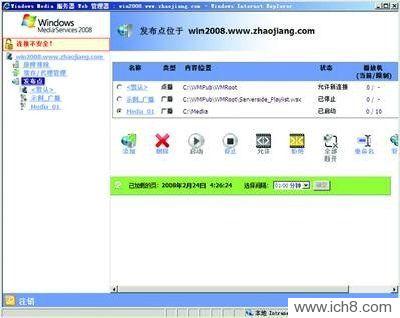
(图4)
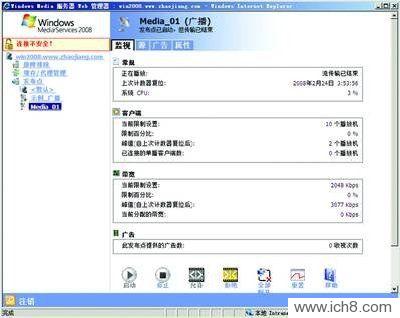
(图5)

(图6)
总有一些读者让我们泪流满面……这是套用某大报主编的一句话。可这也是CCE编辑们近几个月来工作的感受,不仅是为了热心读者们拨打的各类热线,还有读者专门为CCE建立的读编交流群,以及为了讨论CCE文章专门申请的论坛。在感动之余,编辑们也特想为读者们做点事情,了解到众多读者都是校园网络的管理者,特此准备了——校园网维护专栏,和诸位一起交流校园网络建设和维护的点滴心得。各位网管老师如有问题和心得以及批评意见请联系我们。
网管员自述:媒体服务器架设好了,校园网的朋友们也能够非常方便地连接到服务器观看自己喜欢的视频。但是没想到竟然会有这么多同学来捧场,几乎每天晚上都会有几十个好友登录到服务器欣赏影片,以至于自己的计算机性能急剧下降,甚至连运行QQ都会提示资源不足。好在Windows Server 2008也内置了媒体服务器的性能设置和远程管理功能,这下就可以有效控制连接人数,确保自己能够正常使用计算机了。
调整媒体服务器性能
如果同时连接到服务器观看视频的人数较多,就会极大消耗系统资源和网络带宽,如何才能得知当前的系统性能,并且怎样对其进行调整优化呢?想必这也是让大家头痛的一个问题吧。好在Windows Server 2008都附带了监测功能,这可以对系统的性能有一个直观的了解。
第一步:依次运行“开始→管理工具→Windows Media服务器”命令激活Windows Media服务窗口。
第二步:在Windows Media服务窗口中展开左侧的“发布点”项,此时可以在右侧的“监视”标签中得知当前Windows媒体服务器的相关信息。例如,正在播放的视频文件、服务器CPU的最大占用率、一共有多少客户端用户连接到服务器收看媒体节目、网络带宽的峰值占用、当前网络带宽占用等等,这些信息有利于帮助用户了解服务器的运行情况(如图1)。
例如,发现CPU占用资源超过60%则说明CPU资源不足,一方面可以通过升级计算机来完成,另外也可以限制客户端的连接数量来减少CPU资源的占用率,因此在维护服务器和充分利用服务器资源之间就可以找到一个平衡点,这样更利于服务器长期稳定的工作。
第三步:进入“源”标签之后,可以查看到预设的媒体文件夹中有哪些文件可供播放,而且通过中部的工具栏可以进行添加媒体文件、删除媒体文件等操作,这将方便我们更新直播的视频节目(如图2)。
第四步:在“广告”标签中可以添加间隙广告或者片头和片尾广告,宿舍的同学就借助这个功能发布了批发方便面的广告,结果每晚十点之后还真是顾客络绎不绝。
第五步:进入“属性”标签可以查看Windows媒体服务器设置,也能够在此进行较为全面的参数设置。尤其是在“类别”列中提供了常规、授权、日志记录、验证、限制等多个项目,单击之后即可查看相关的信息。如果需要更改一些参数的设置,则可以在右部的“属性”区域中进行操作。
例如选择“限制”类别之后,先勾选“限制播放机连接”复选框,并且设置参数值为10,表示允许最多10台客户端计算机连接到服务器播放电影;而且勾选“限制播放机总带宽”复选框,设置输入带宽限制为2048Kbps,避免由于Windows媒体服务器占用过多带宽而影响其他网络程序的正常运行(如图3)。
小提示
如果在下部的文件列表中选取某个媒体文件,还可以单击底部的播放按键实时测试播放,此时将得知跳过的帧数、接收到的文件包数、恢复和丢失的文件包数等信息。
远程管理媒体服务器
除了在本地服务器管理Windows媒体服务器之外,Windows Server 2008还提供了远程管理的功能,这样当我们白天在学校机房的时候就可以通过IE浏览器对媒体服务器进行管理,适时增加连接数限制和带宽,让更多同学可以欣赏到精彩的电影。
第一步:在IE浏览器中输入诸如“http://媒体服务器地址:8080/default.asp”之类的地址,其中“8080”为系统默认的远程连接端口。连接服务器之后单击“管理一系列Windows Media服务器”选项,选择需要远程管理的媒体服务器之后输入正确的用户名和密码登录系统。
第二步:登录Windows媒体服务器之后可以查看到与本地Windows Media服务管理窗口中相似的页面,此时可以了解服务器的相关信息。
第三步:单击左侧的“发布点”链接,可以在右部区域中查看到系统中的广播服务,选择其中的某个广播还可以通过下部的工具栏实现删除、停止、启动等操作(如图4)。
第四步:在“发布点”中选择需要管理的发布点可以查看该发布点的具体信息(如图5),而且进入“源”标签和“广告”标签也可以进行更改媒体文件存放的源路径以及设置间隙广告操作。
第五步:进入“属性”标签之后,在“类别”中选择某个项目即可对其中的各种参数进行便捷设置,这样就可以实现远程对媒体服务器的便捷管理了(如图6)。
小结:和以前版本的Windows媒体服务器相比,使用Windows Server 2008架设媒体服务器并不复杂,还能够实现随时调整性能、远程管理等操作。而且原先自己想过一把网管的瘾,希望通过控制连接数和带宽来确保自己正常使用计算机,可周围的同学突然对自己格外“关心”:有的在吃饭时候塞来一个大排、有的帮忙上课占座,居然还有MM主动约吃饭,究其原因都是想走个后门能连接到媒体服务器。以前没意识到网络的魅力居然有这么大,要是多架设几个媒体服务器,那估计好处多的做梦都会笑醒呢!