最近文章更新
- 1966年生产的广州 珠江 SB6-2型 ..
- HD6870/6850全面评测,让你大饱眼..
- 百万现金刚入门 中国7大奢华私人..
- 罕见4G希捷酷鱼系类万转SCSI服务..
- IBM 6x86MX PR333 CPU
- 采用MC68000 CPU的进口老计算机主..
- 1989年IBM-XT机软驱
- BC3型饱和标准电池拆解
- JUKO ST
- Kingston 品牌的CPU
- YAMAHA 719
- intel 30线 内存条
- intel mmx cpu和主板
- 首款xHCI 1.0正式版标准USB 3.0控..
- 《极品飞车:地下狂飙》纹理MOD视..
- USB接口加扩展子卡:影驰神秘GTX..
- 阿里巴巴将发布浏览器 核心不是W..
- 黄仁勋大秀NVIDIA LOGO纹身
- Google Earth上的奇特卫星图片
- 开火!讯景限量版HD 5970详细测试..
相关文章链接
最新新闻资讯
本周下载排行
- ArcSoft TotalMedia Theatre 3 P..
- Windows 7 Build 7600 16385 RTM..
- 《姗姗来迟软件光盘+飞扬PE工具箱..
- MSDN Windows 7 RTL 7600 Ultima..
- Windows 7 Home Premium (x86) -..
- Windows Virtual PC (x86) - (Mu..
- MSDN Windows 7 Language Pack X..
- Windows 7 Language Pack (x64) ..
- Windows 7 Starter (x86) - DVD ..
- Windows 7 Professional (x86) -..
- Windows 7 Language Pack (x86) ..
- Windows 7 Home Premium (x64) -..
- Windows XP Mode (x86, x64) - (..
- 7127.0.090507-1820_x86fre_clie..
- DMG2ISO
本月下载排行
- ArcSoft TotalMedia Theatre 3 P..
- Windows 7 Build 7600 16385 RTM..
- 《姗姗来迟软件光盘+飞扬PE工具箱..
- MSDN Windows 7 RTL 7600 Ultima..
- MSDN Windows 7 Language Pack X..
- Windows 7 Home Premium (x86) -..
- Windows 7 Language Pack (x64) ..
- Windows 7 Professional (x86) -..
- 7127.0.090507-1820_x86fre_clie..
- Windows 7 Professional (x64) -..
- Windows 7 Starter (x86) - DVD ..
- Windows Virtual PC (x86) - (Mu..
- Windows 7 Ultimate (x64) - DVD..
- Lenovo Windows 7 Ultimate OEM ..
- Windows 7 Home Premium (x64) -..
- 阅览次数: 文章来源: 网络 原文作者: 佚名 整理日期: 2010-04-13
“找不到无线网络”之完全解决手册
“找不到无线网络”之完全解决手册
Wi-Fi让PC摆脱了网线的束缚,让人们可以自由自在地上网。不过,每位无线网络用户或多或少都曾遇到过无线网卡搜索邻近网络之后,显示“找不到无线网络”的提示。明明开启了无线网络却无法使用,这是怎么回事呢?现在就让我们分门别类地排除故障,把这个烦人的问题彻底解决掉。
加密协议有代沟 无线网络的诞生到现在不过才短短10年的时间,但其技术发展得飞快,已经经历了IEEE 802.11a/802.11b/802.11g/802.11n四个标准,加密协议也从最容易破解的WEP升级到更安全的WPA和WPA2。目前市面上充斥着这四种标准的无线网卡,而不同标准对无线加密协议的支持程度也不同;同时用户的操作系统也新老不一,它们在加密协议的支持上也不一样,这就造成了多种兼容性问题。
1.无线网卡不兼容 IBM X40是一款相当经典的轻薄型笔记本电脑,也是二手市场上的抢手货。不过许多用户发现X40在很多无线网络环境下面都无法找到无线网络,有时即使可以找到但也无法连接或是“假连接”。
经过笔者观察,这台X4 0笔记本电脑搭配的是一块早期的Intel PRO/Wireless 2100B无线网卡(图1),支持IEEE 802.11b标准和WEP加密协议,但不支持目前无线网络流行的WPA加密协议,更不用说WPA2。正是这个原因,才导致许多型号较老的笔记本电脑在加密环境中找不到无线网络。从已知的情况来看,早期802.11b无线网卡只支持WEP,后期才提供了对WPA的支持;早期802.11g无线网卡同样只支持WEP,后期则增加了对WPA和WPA2的支持。
解决方法:要解决这个问题,一劳永逸的办法是更换一块较新的无线网卡,二手市场上这种mini PCI无线网卡的价格仅在30元左右。
无线网络对加密协议的支持
IEEE 802.11a WEP、WPA、WPA2(早期产品不支持)
IEEE 802.11b WEP、WPA(早期产品不支持)
IEEE 802.11g WEP、WPA(早期产品不支持)、WPA2(早期产品不支持)
IEEE 802.11n WEP、WPA、WPA2
2.操作系统不兼容 在深入观察后发现,还有一部分笔记本电脑的无线网卡支持WPA加密协议,但是在一个采用WPA加密协议的无线热点中,有时无法找到无线网络,有时找到了无限网络却总是连接失败。这又是为什么呢?
原来,这些笔记本电脑安装的操作系统都是Windows 98/2000/XP较早的操作系统。微软的资料表明,Windows 98/2000本身是不支持任何WPA加密协议的,而Windows XP也是在打过SP1补丁后才支持WPA和WPA2的。
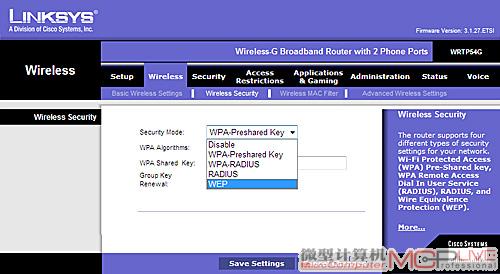
图2
加密协议的兼容性问题解决了,但是无线网络的问题远远没有这么简单,笔记本电脑本身也有不少“陷阱”。
笔记本电脑有陷阱 出于使用方便、省电、降低成本等目的,各品牌笔记本电脑在功能开关的设计上大不相同,而这些开关有时就会给人带来麻烦。
1.无线开关的折磨 松下CF-T4笔记本电脑没有内置无线网卡,但主板提供了mini PCI插槽可供升级。用户为其安装mini PCI无线网卡之后,操作系统能够识别无线网卡并安装驱动,但总是找不到无线网络,操作系统也提示“无线适配器已关闭”。
在2005年~2008年出厂的低配版笔记本电脑中,很多都没有把无线开关做在外壳上,给用户升级带来了麻烦。低配版松下CF-T4就是如此。

图3
2.快捷键的煎熬 不少早期的迅驰笔记本电脑在外壳上没有提供无线开关,而让无线网卡默认开启的话,显然会大大缩短电池的续航时间,因此这些笔记本电脑通常默认关闭无线网卡,用户需要开机后按下特定的快捷键才能启用无线网卡。例如联想天逸Y520的无线网卡快捷键就是“FN+F5”。由于用户不习惯使用快捷键,或者忘记了快捷键,就造成了笔记本电脑找不到无线网络。

图4
3.电源管理也要“插一脚” 很多使用联想Y450系列、昭阳系列笔记本电脑的用户都会发现这样一个情况:在重装操作系统之后,笔记本电脑上的无线开关失灵,无法使用无线网卡。
大多数笔记本电脑都是用操作系统内置的或品牌专用的无线网络管理软件,而上述笔记本电脑却非常特殊地使用电源管理软件来控制无线网络的开关。不少用户原以为电源管理软件无足轻重就没有安装,没想到正是它导致了无线网卡无法开启。
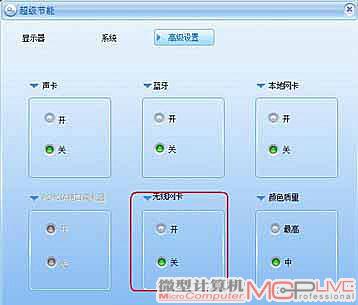
图5
笔记本电脑上的软硬件问题一一排除了,可无线路由器也有不少玄机,会导致无线网络不可用。
无线路由器有玄机 由于市场上不同标准的无线网卡和无线路由器并存,出现兼容性问题导致无线网卡“找不到无线网络”的问题时有发生。
1.无线模式也搞怪 同在一个无线网络内,802.11g无线网卡搜索得到无线信号,而802.11b无线网卡就无法找到信号,关闭了无线路由器的加密协议也无济于事。奇怪的是,换用另一台同型号无线路由器之后,802.11b无线网卡就找到了无线网络。
仔细对比两台无线路由器的设置后发现,前一台无线路由器的无线模式设置为“G-Only”,只提供IEEE 802.11g连接,这才导致802.11b无线网卡找不到信号。
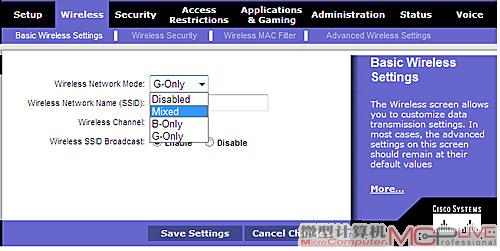
图6